포토샵으로 작업한 이미지를 한 번씩 PDF 파일로 저장할 일이 생기는데요. 저장할 때 나오는 안내문구가 무슨 내용인지도 모르고 일단 OK를 눌러 저장하곤 했습니다. 오늘은 이미지를 PDF로 변환 또는 저장하면서 선택 옵션에 대한 내용도 같이 정리해볼게요.

1. 이미지 불러오기
먼저 PDF로 저장할 이미지를 불러옵니다. 단축키는 [CTRL + O] 입니다.
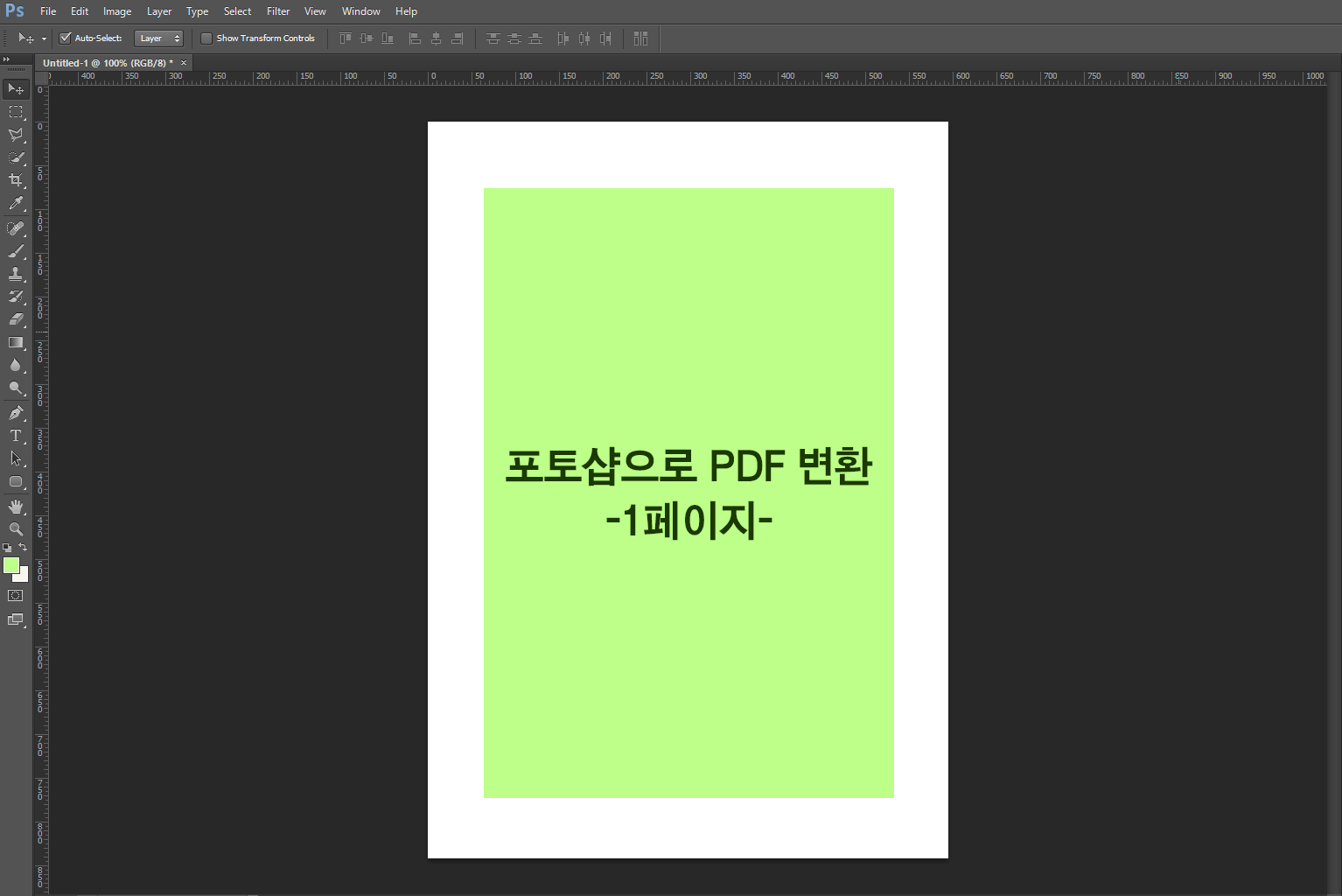
2. 다른 이름으로 저장
[FILE] → [SAVE AS]를 눌러 다른 이름으로 저장합니다. 단축키는 [SHIFT + CTRL + S]입니다.
①저장할 폴더와 ②파일명을 설정한 뒤 ③포맷을 PDF로 설정하고 ④저장을 눌러주세요.

3. PDF 설정값 관련 안내사항 확인
번역기를 돌려보니 SAVE ADOBE PDF에서 선택한 설정이 SAVE AS 설정보다 우선할 수 있다는 말이었네요.
여기서 SAVE AS 창은 위의 2번 다른 이름으로 저장 창의 설정이고, SAVE ADOBE PDF창은 아래 4번에 나올 상세 PDF 설정 창을 말합니다. 해당 안내사항을 숙지했다면, Don`t show again을 눌러 다시 나오지 않게 합니다.

4. SAVE ADOBE PDF 설정
그동안 화면이 나오면 항상 기본 설정되어있는 데로 놔두고 OK를 눌렀는데요. 아래 내용이 보통 기본 설정 시 화면입니다. 이번에는 이것들이 어떤 내용인지 한번 확인해볼게요.

4-1. Compatibility
사용할 PDF 버전을 결정. 일반적으로 이전 버전과의 호환성이 필요하지 않다면 가장 최신 버전(PDF 1.7 버전)을 사용하지만, 널리 배포되는 문서를 만들 경우, 모든 사용자가 인쇄할 수 있도록 Acrobat 5.0(PDF 1.4) 또는 Acrobat 6.0(PDF 1.5)을 선택하는 것이 좋습니다.
4-2. Options
- 포토샵 편집 기능 유지 : 레이어, 알파채널 및 별색과 같은 포토샵 데이터를 PDF에 유지. 포토샵으로 해당 PDF를 열면 수정이 가능합니다.
- 페이지 축소판 포함 : 아트웍의 축소판 이미지를 만듦. 이 썸네일이 무엇이냐면, Acrobat으로 해당 PDF 파일을 열면 왼쪽화면에 작은 썸네일이 보인다고 합니다. 일단 Acrobat을 사용하지 않아서 쓰일일이 별로 없을 것 같네요. 이 옵션을 선택하면 썸네일을 추가로 만들기 때문에 해당 파일의 용량이 늘어날 수 있습니다.
- 빠른 웹 보기를 위해 최적화 : PDF파일을 최적화하여 웹 브라우저에서 빨리 볼 수 있도록 함
- 저장 후 PDF 보기 : 저장 후 새로 만든 PDF 파일이 바로 열림.
해당 옵션들을 확인했으면 [SAVE PDF]를 눌러 해당 이미지를 저장합니다.
5. 포토샵 편집 기능 유지관련 안내사항 확인
"포토샵 편집 기능 유지"를 선택했을 경우 아래의 안내창이 뜰 수 있습니다.
"포토샵 편집기능 유지는 이전 버전의 포토샵과 호환되지 않습니다." 이전 버전에서는 일반 PDF로 열어야 합니다.
포토샵 편집 기능을 사용하려면 포토샵 CS2이상에만 열 수 있다는 점 유의하시고 [YES]를 눌러주면 PDF로 저장이 완료됩니다.
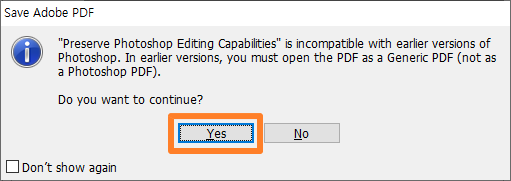
함께하면 좋은 글
[이것저것/IT] - 포토샵 TIP : 각 레이어 이미지 한 번에 저장하는 법
[이것저것/IT] - 포토샵 TIP : 여러 이미지 한번에 저장하기
[이것저것/IT] - 포토샵 TIP : 폰트명 한글로 보이게 하는 방법
'이것저것 > IT' 카테고리의 다른 글
| 앱테크 리뷰, 퀴즈톡으로 1천만 포인트 어떻게 모았나? (0) | 2022.02.01 |
|---|---|
| 카카오톡 PC 버전 사진 묶어 보내는 방법 : 카카오톡 묶음 사진 일괄전송 (0) | 2021.05.31 |
| 카카오프로젝트 100을 놓쳤다면, 네이버 미션인증 밴드를 활용해보자! (0) | 2020.09.15 |
| 네이버 블로그 내가 쓴 댓글 확인하는 법 (0) | 2020.09.14 |
| 포토샵 TIP : 각 레이어 이미지 한 번에 저장하는 법 (3) | 2020.06.22 |



