포토샵으로 여러 개의 파일을 열어놓고 작업하는 일이 많습니다. 파일을 수정하고 하나하나 저장하기 번거로울 때 이 방법을 사용하면 작업시간을 단축할 수 있습니다. 바로 이미지 프로세서입니다.
먼저 작업하고 있는 여러 개의 파일을 준비해주세요.
예시를 보여드리기 위해 세 개의 이미지 파일을 열었습니다. 무료로 사용 가능한 폰트 정보 포스팅할 때 사용할 썸네일입니다.
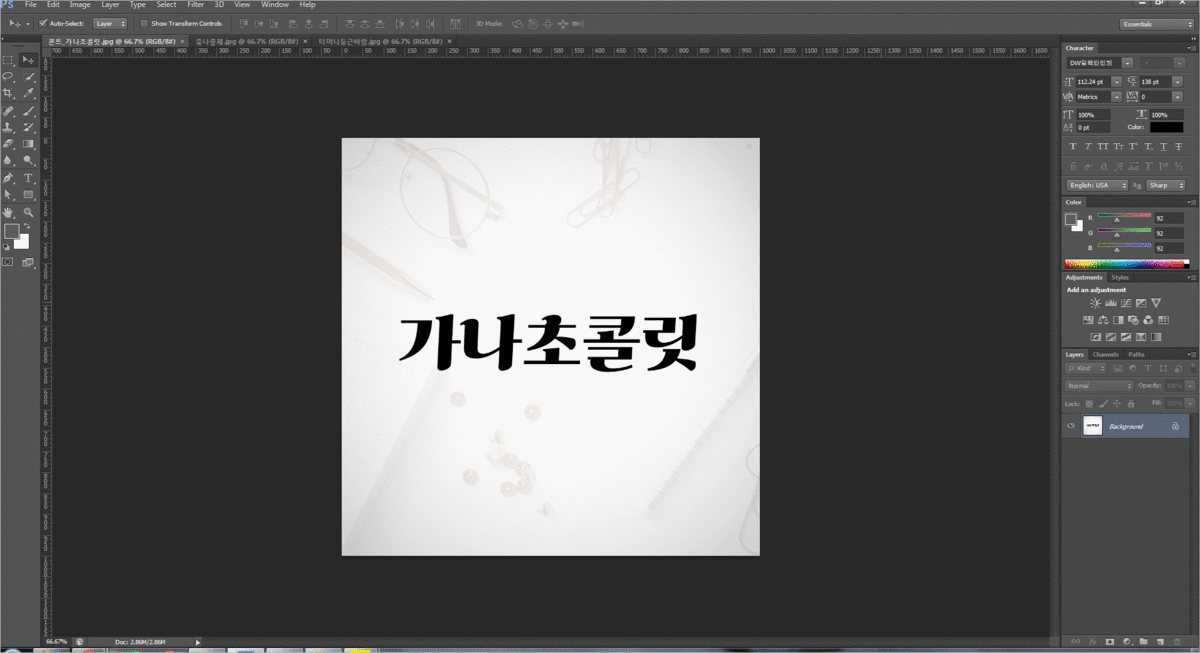
상단 메뉴 [File] → [Scripts] → [Image Processor]를 클릭합니다.
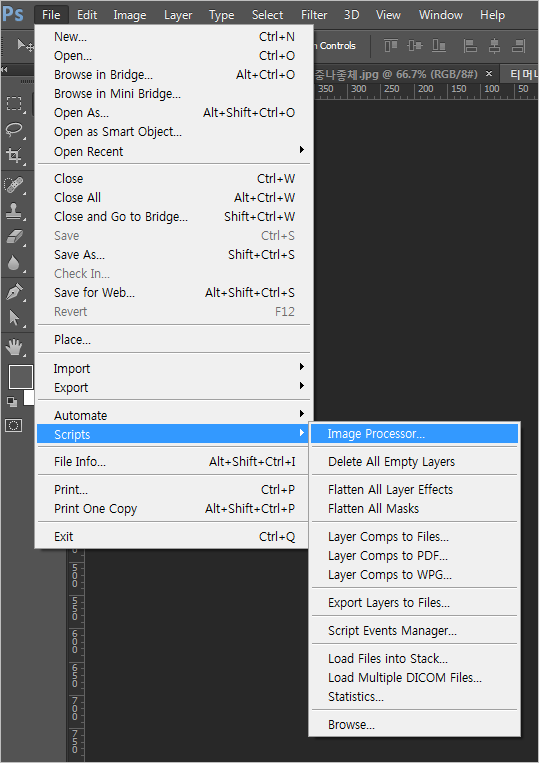
표시된 부분을 아래와 같이 선택 후 [Run]을 누릅니다.
① Select the images to process : Use Open Images 선택
② Select location to save processed images
- Save in Same Location : 저장할 파일과 같은 경로에 저장
- Select Folder : 직접 저장 경로 선택
③ File Type : Save as JPEG 선택
② Select location to save processed images의 경우 Save in Same Location으로 선택하면 기존 파일들이 있던 경로에 JPEG 폴더를 생성하여 저장되고, Select Folder를 선택하면 원하는 저장 경로를 지정할 수 있습니다.
③ File Type을 JPEG로 기본 설정되어 있습니다. Quality는 0~12까지 선택 가능하며 고품질의 이미지를 원한다면 12로 설정합니다. 저는 저장 경로를 바탕화면으로 설정했습니다. 모든 설정이 끝났다면, 우측 상단의 [Run]을 클릭하여 이미지가 저장되는 것을 기다립니다.
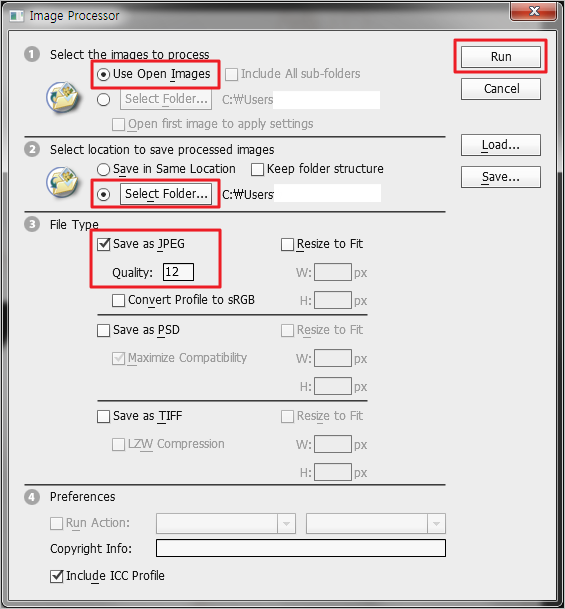
경로를 설정한 곳에 JPEG폴더가 생성된 것을 확인할 수 있습니다.
JPEG 폴더를 열어보면 이미지 프로세서로 저장한 세 개의 파일이 있네요. 지금까지 포토샵으로 여러 이미지 한꺼번에 저장하는 법을 알아보았습니다.
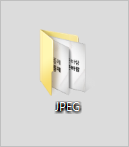
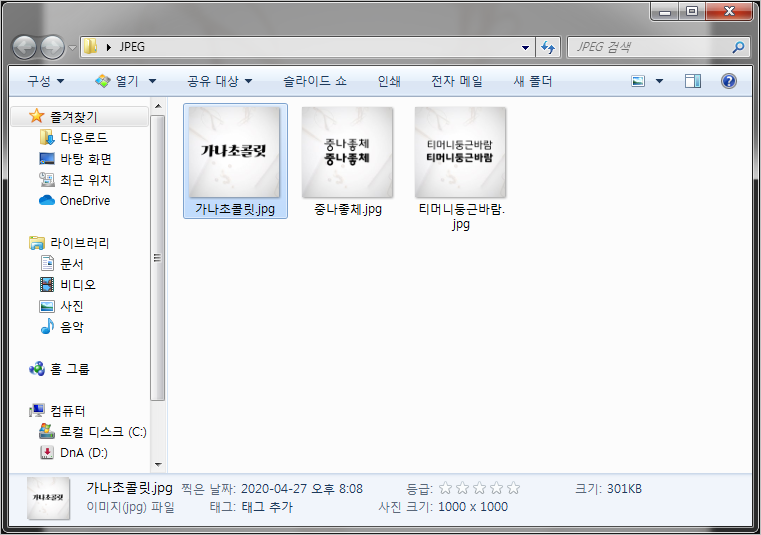
함께하면 좋은 글
[이것저것/IT] - 포토샵 TIP : 폰트명 한글로 보이게 하는 방법
포토샵 TIP : 폰트명 한글로 보이게 하는 방법
포토샵에서 원하는 한글 폰트로 변경 시 항상 영어로 입력해 찾느라 번거로웠었는데 이 기능을 이제야 알게 되었습니다. 서체를 변경 할 때면 영어로 앞부분을 스펠링을 쓰고 방향키로 찾곤 했�
t-a-t.tistory.com

'이것저것 > IT' 카테고리의 다른 글
| 한글 TIP : 서식 복사, 모양 복사 (0) | 2020.06.08 |
|---|---|
| 파워포인트 TIP : 서식 복사 (0) | 2020.06.01 |
| 포토샵 TIP : 폰트명 한글로 보이게 하는 방법 (0) | 2020.05.18 |
| 티스토리 블로그 background-image로 이미지없음 썸네일 변경 (7) | 2020.05.07 |
| 엑셀 TIP : 틀 고정 기능 (0) | 2020.04.29 |



