오늘 회사에서 자료 취합하는 업무를 맡았습니다. 각 부서별 자료가 도착하면 아래의 폼에 맞춰 정리하라고 합니다. 어렵지 않은 일인 것 같습니다.
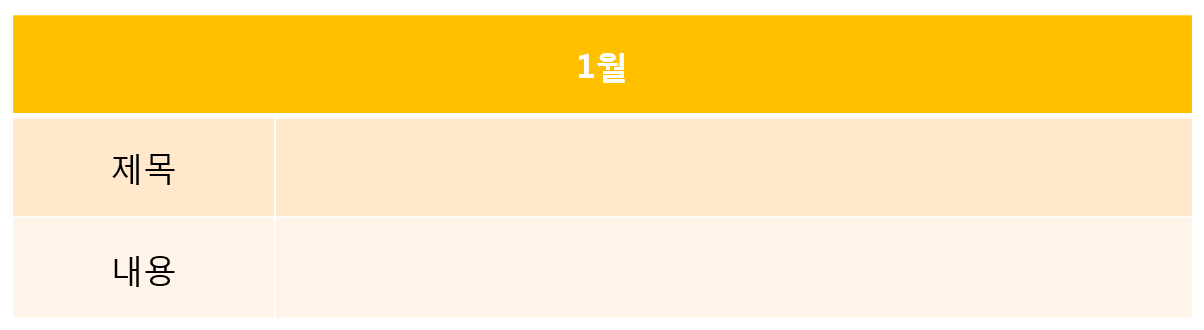
각 부서에서 자료가 도착했습니다. 파일을 열어보니 폰트며 글자 크기, 정렬 모두 제각각입니다. 하나하나 타이핑 하기엔 자료의 양이 너무 많습니다. 일단 복사 붙여 넣기 해봅니다.

망한 것 같습니다. 블록을 잡고 하나씩 서식을 통일해 봅니다. 맑은 고딕, 폰트 18pt, 왼쪽 정렬... 이럴 거면 그냥 타이핑하는 게 더 빠를 것도 같습니다.
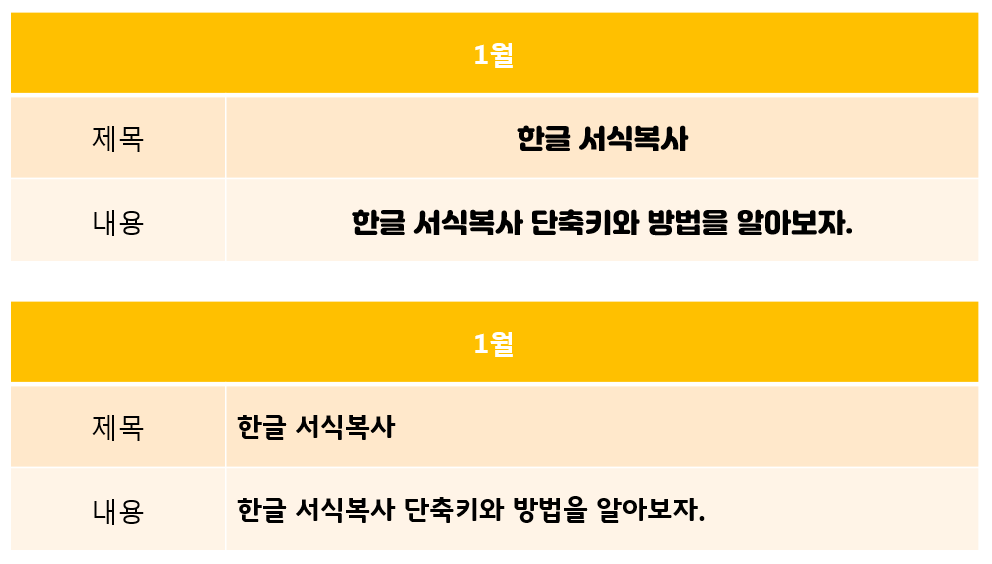
이런 일이 저에게도 생겼습니다. 취합한 자료를 해당 폼에 옮겨야 하는데 서식이 모두 제각각인 경우 말이죠. 일일이 블록 지정해서 서식을 다 변경하기엔 저의 몸도 마음도 너무 상할 것 같아서 알아봤더니 이런 기능이 있었더군요. 바로 글자만 붙여넣기 입니다.
붙여 넣기 옵션 : 텍스트만 유지
붙여 넣기 옵션에 "텍스트만 유지"라는 기능이 있습니다. 이를 선택하면 기존 문서 서식은 겉어내고 붙여넣기 한 문서의 서식이 적용됩니다. 말 그대로 서식은 날리고 텍스트만 적용할 수 있습니다.
붙여 넣기를 한 뒤 단축키 Ctrl → T를 순서대로 누르면 쉽게 적용할 수 있습니다. 또는 글자 복사 후 메뉴의 [홈] → [붙여 넣기] → [텍스트만 유지]를 눌러 적용합니다.
텍스트만 유지 적용하기
문서의 내용을 복사한 뒤 새로운 문서에 붙여 넣기 합니다. 아직까진 원래 있던 문서의 서식이 그대로 적용되어 있습니다. 글자를 붙여넣기를 하고나면 글자 옆에 작은 Ctrl박스가 생깁니다. Ctrl박스를 누르면 붙여넣기 옵션이 나오고, 가장 오른쪽에 있는 "텍스트만 유지"를 클릭하면 기존 서식은 없어지고 텍스트만 붙여 넣기 됩니다.
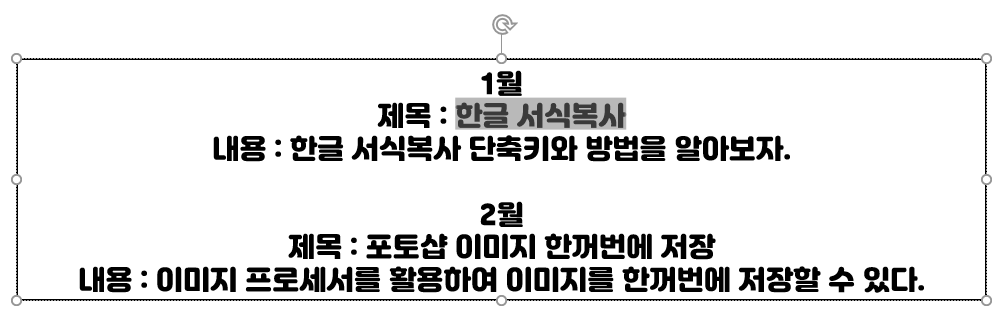
▽▽▽

▽▽▽

▽▽▽
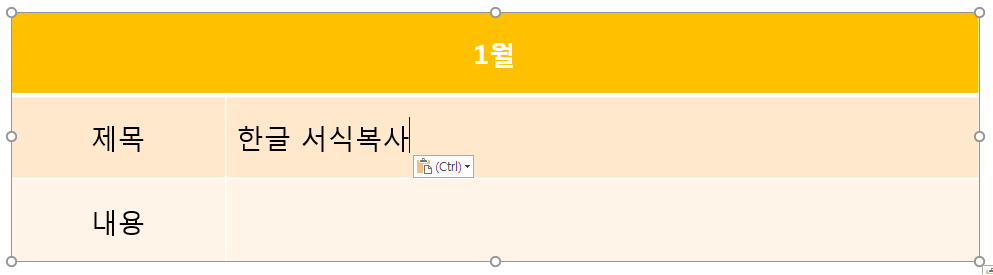
또는 붙여 넣기를 하고 Ctrl과 T를 순차적으로 눌러도 위와 같이 적용됩니다. 시간을 절약하고 싶다면, 단축키를 사용하는 것이 더 효율적입니다.
다른 방법으로는 서식 복사 후 붙여 넣기 하는 방법도 있습니다. 작업해야 하는 문서에 따라 "텍스트만 유지" 또는 "서식붙여넣기" 중 더 적합한 것으로 사용하면 될 것 같습니다. 파워포인트 서식 복사하는 방법은 아래의 글을 참고해주세요.
이 글이 도움됐다면, 공감 버튼을 눌러주세요. 감사합니다:)
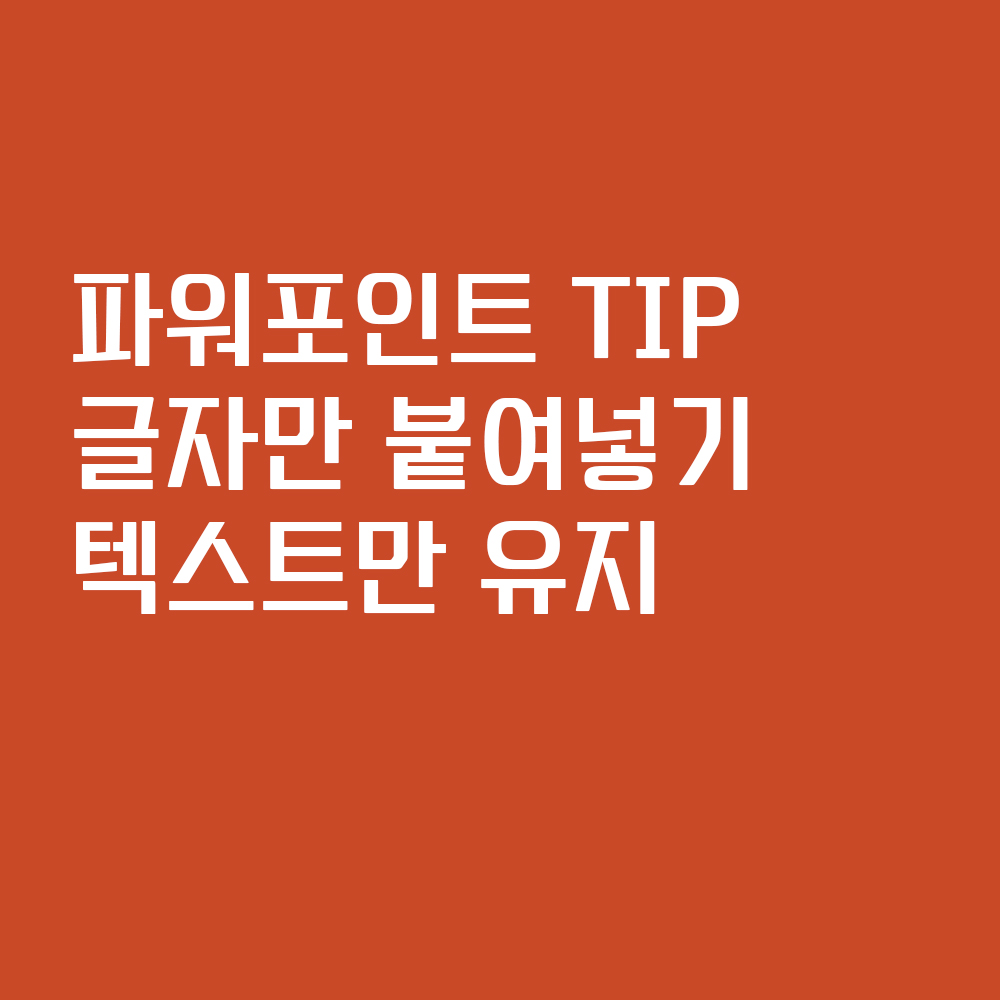
함께하면 좋은 글
파워포인트 TIP : 서식 복사
요즘 파워포인트와 한글을 사용할 일이 생겼는데요. 한글 서식 복사는 알고 있어서 편하게 작업했는데(Alt + C) 파워포인트는 보통 복제(Ctrl + D)해서 작업을 많이 해 사용할 일이 없었거든요. 그런
t-a-t.tistory.com
[이것저것/IT] - 한글 TIP : 서식 복사, 모양 복사
한글 TIP : 서식 복사, 모양 복사
지난 파워포인트 서식 복사 편에 이어 한글에서 서식 복사와 붙여 넣기 하는 법에 대해 알아보겠습니다. 파워포인트 서식 복사 사용법을 알고 싶으신 분은 아래의 글에서 확인해주세요. 파워포�
t-a-t.tistory.com
[이것저것/IT] - 문서 프로그램에서 블록 지정하는 여러가지 방법
문서 프로그램에서 블록 지정하는 여러가지 방법
문서작업할 때 블록을 지정하는 여러 가지 방법에 대해 알아보겠습니다. 마우스나 단축키 또는 모두 사용하여 블록을 지정할 수 있으며 한글이나 워드, 파워포인트, 엑셀, 메모장 등의 문서 프��
t-a-t.tistory.com
'이것저것 > IT' 카테고리의 다른 글
| 네이버 블로그 내가 쓴 댓글 확인하는 법 (0) | 2020.09.14 |
|---|---|
| 포토샵 TIP : 각 레이어 이미지 한 번에 저장하는 법 (3) | 2020.06.22 |
| 문서 프로그램에서 블록 지정하는 여러가지 방법 (4) | 2020.06.15 |
| 구글 애드센스 우편도착! 핀번호 등록 후기 (0) | 2020.06.11 |
| 반려견 이름 생성기 : 강아지 이름 짓기 (0) | 2020.06.09 |



