문서작업할 때 블록을 지정하는 여러 가지 방법에 대해 알아보겠습니다. 마우스나 단축키 또는 모두 사용하여 블록을 지정할 수 있으며 한글이나 워드, 파워포인트, 엑셀, 메모장 등의 문서 프로그램에서 활용할 수 있습니다.
1. 마우스 드래그
가장 쉽게 할 수 있는 방법입니다. 마우스를 누른 상태로 블록을 지정할 영역을 드래그 합니다. 또는 마우스를 아래로 내려 행으로 영역을 지정할 수 있습니다.
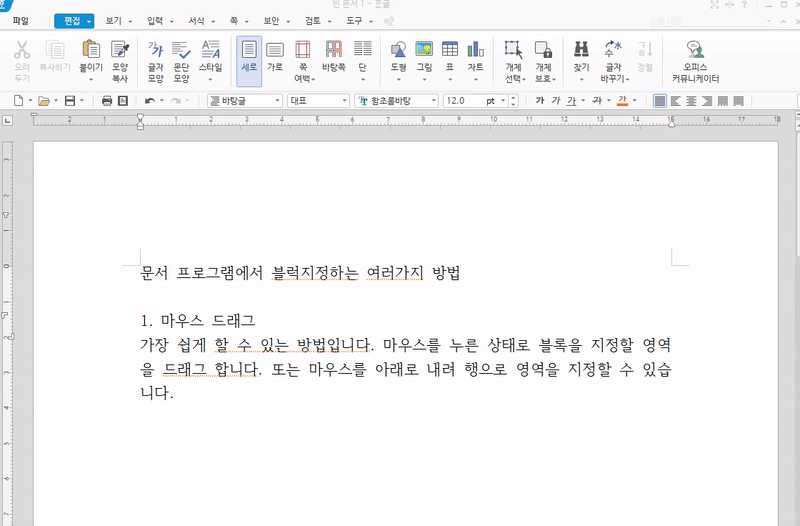
2. 더블 클릭
문장의 어절을 블록 지정할 수 있습니다. 어절은 띄어쓰기되어 있는 글의 덩어리를 말합니다. 블럭을 지정할 곳에 커서를 놓고 마우스를 두 번 클릭합니다.

3. 트리플 클릭
문장 전체를 블록 지정할 수 있습니다. 블록을 지정할 문장에 커서를 놓고 마우스를 세 번 클릭합니다. 문장은 엔터를 치기 전까지의 영역이 블록 설정됩니다.
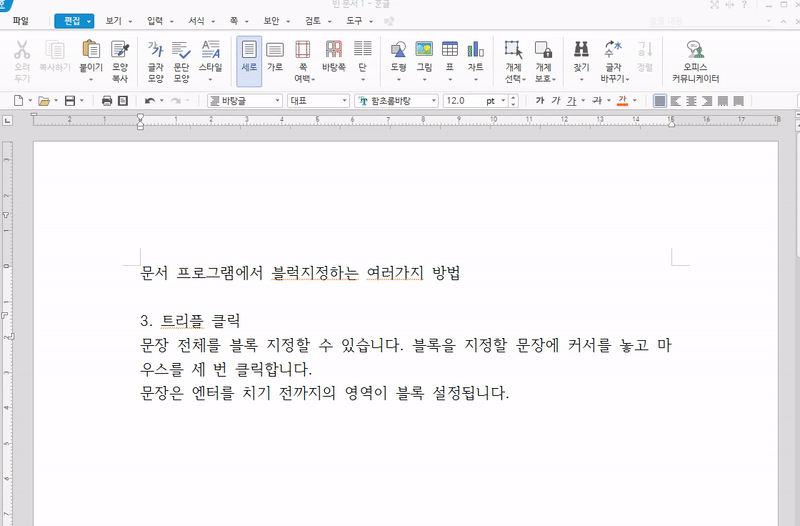
4. Shift + 마우스 클릭
커서로 지정한 처음과 마지막 안의 글이 블록 설정됩니다. 블록 설정할 첫 부분에 커서를 놓고 Shift를 누른 상태에서 블록 설정할 마지막 부분을 클릭합니다.

5. Shift + 방향키[→]
오른쪽 방향으로 한 단어씩 블록 지정 됩니다. 블록 설정할 첫 부분에 커서를 놓고 Shift를 누른 상태에서 방향키[→]를 누릅니다.
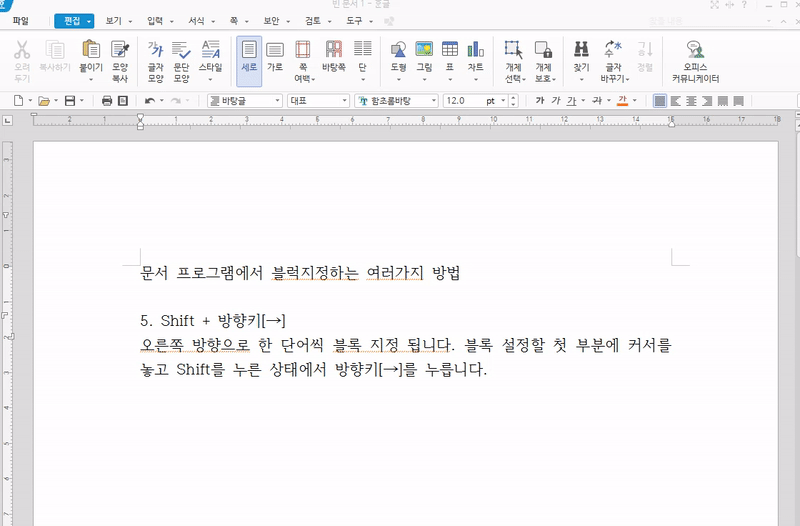
6. Shift+ 방향키[←]
왼쪽 방향으로 한 단어씩 블록 지정됩니다.. 블록 설정할 마지막 부분에 커서를 놓고 Shift를 누른 상태에서 방향키[←]를 누릅니다.
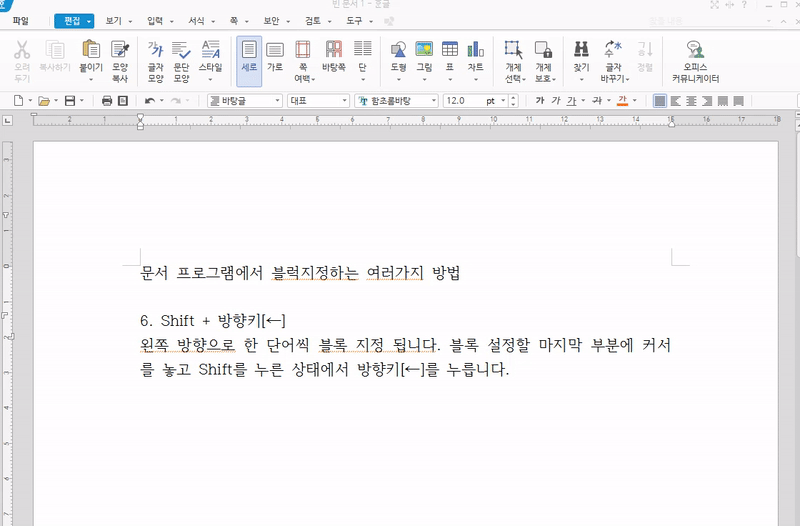
7. Shift + Home
왼쪽 방향으로 한 행이 블록 지정됩니다.. 블록 설정할 마지막 부분에 커서를 놓고 Shift를 누른 상태에서 Home키를 누릅니다.

8. Shift + End
오른쪽 방향으로 한 행이 블록 지정됩니다.. 블록 설정할 마지막 부분에 커서를 놓고 Shift를 누른 상태에서 End키를 누릅니다.
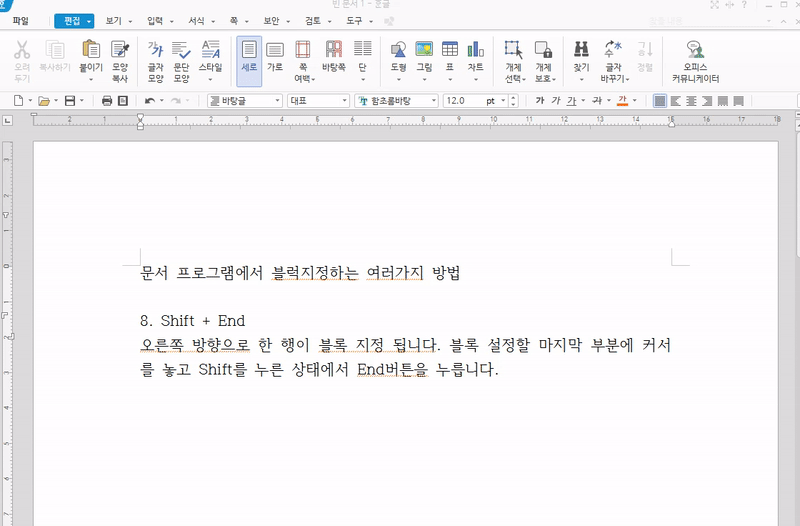
Shift + 방향키와 Home, End 키는 함께 조합하여 사용하면 더 효율적으로 활용할 수 있습니다. 저는 Shift + 마우스 클릭이 편해 주로 사용합니다.
8가지 블록 설정 방법을 정리해 보았는데요. 몰랐던 블록 설정 법이 있다면 이번에 한번 사용해보시기 바랍니다. 이 글이 도움되었다면 공감 버튼을 눌러주세요. 감사합니다:)
함께하면 좋은 글
[이것저것/IT] - 한글 TIP : 서식 복사, 모양 복사
한글 TIP : 서식 복사, 모양 복사
지난 파워포인트 서식 복사 편에 이어 한글에서 서식 복사와 붙여 넣기 하는 법에 대해 알아보겠습니다. 파워포인트 서식 복사 사용법을 알고 싶으신 분은 아래의 글에서 확인해주세요. 파워포�
t-a-t.tistory.com
파워포인트 TIP : 서식 복사
요즘 파워포인트와 한글을 사용할 일이 생겼는데요. 한글 서식 복사는 알고 있어서 편하게 작업했는데(Alt + C) 파워포인트는 보통 복제(Ctrl + D)해서 작업을 많이 해 사용할 일이 없었거든요. 그런
t-a-t.tistory.com
'이것저것 > IT' 카테고리의 다른 글
| 포토샵 TIP : 각 레이어 이미지 한 번에 저장하는 법 (3) | 2020.06.22 |
|---|---|
| 파워포인트 TIP : 글자만 붙여넣기(텍스트만 유지) (2) | 2020.06.16 |
| 구글 애드센스 우편도착! 핀번호 등록 후기 (0) | 2020.06.11 |
| 반려견 이름 생성기 : 강아지 이름 짓기 (0) | 2020.06.09 |
| 한글 TIP : 서식 복사, 모양 복사 (0) | 2020.06.08 |



